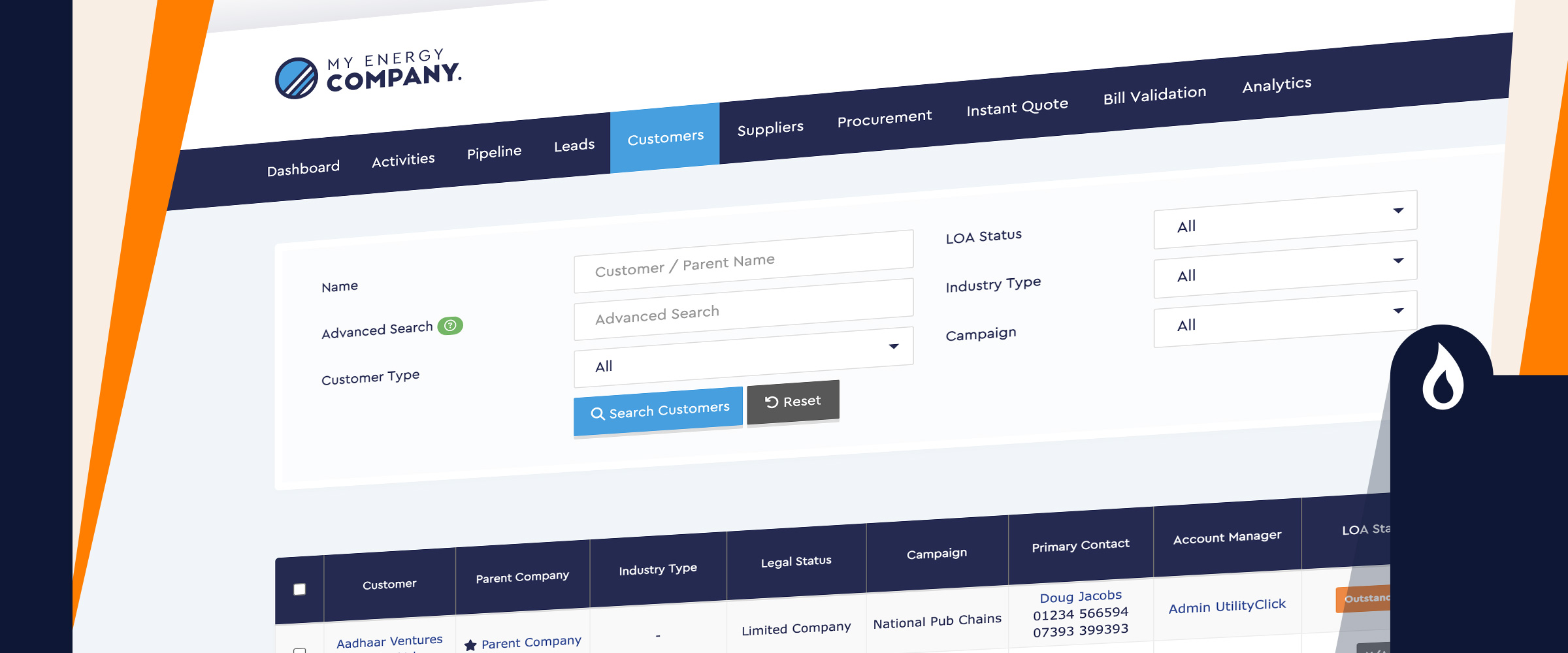
Course:
Customer Management
Learn how to setup and manage your customers, sites and meters in your CRM system
Course Description
Your Customers are at the centre of everything you do which is why we make it simple to create, store and navigate through their information using our customer treeview.
Who’s It For?
All Users